Поводом для написания данной статьи, послужил мой собственный эксперимент по доработке корпуса ПК в связи с нежеланием выбрасывать деньги на покупку нового корпуса и нового дорогого блока питания, который мне стал просто необходим из-за разгона процессора Atlon XP 1700+ до 2100Мгц, при частоте системной шины в 200Мгц, приобретения DVD - R / W привода, а также видеокарты ATI Radeon 9800 Pro. Кроме прочего, в корпусе уже ранее имелись TV-tuner AVerTV Studio mod.203, внутренний софт-модем Acorp 56 IRW , звуковая карта от Creative - SB-Live 5.1, привод CD , привод CD-R/W, HDD – Seagate Barracuda IV 80Гб Ultra ATA 100 и вентилятор на вдув на передней стенке корпуса ПК. Сама материнская плата EPOX 8 RDA 3 I потребляет также немало тока. Проверенный временем блок питания - PCM 350 W просто уже не мог в одиночку справиться с такой нагрузкой, что стало приводить к проседанию напряжения +5 V и +12 V и случающимся время от времени самопроизвольным перезагрузкам при запуске ресурсоёмких приложений. Случайно мне подарили блок питания LCT-400 W, который прежний хозяин собирался выбросить. Этот блок, несмотря на заявленную мощность в 400 W, несмотря на весь свой внушительный вес, позолоченный вид, тихую работу и внушающие доверие два крупных электролитических конденсатора не тянул
даже более слабую конфигурацию предыдущего владельца, чудовищно, по его словам, проседая по напряжениям при запуске ресурсоёмких приложений и отключался, вероятно от перегрузки, во время работы. Я поставил PCM 350 W основным блоком питания, а LCT -400 W дополнительным, на IDE устройства и один вентилятор от блока питания его вроде хватает. На более слабых ПК (довелось проверить) он довольно ровно держал +12 V на 11.87 и +5 V на 5.0 .
Попытаюсь изложить всё коротко, но понятно, даже для новичка в подобных делах. По большому счёту всё видно из прилагаемых рисунков, которые я попытался изобразить достаточно наглядно.
Для подобного эксперимента вам будут нужны элементарные навыки работы с паяльником и простым инструментом, применяемым в домашнем хозяйстве.
На рисунке №1 мы видим стандартный недорогой корпус ПК с вертикальным расположением блока питания и вдувающим вентилятором внизу на передней стенке.
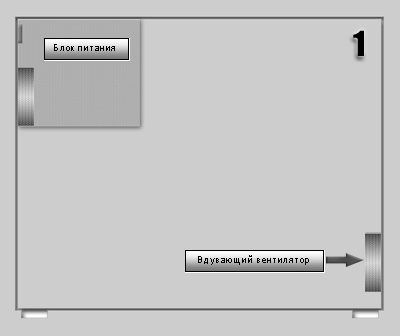
Рисунок №1.
Такой корпус не очень хорош для любителей мощного железа, разгона, а также для любителей тишины и чистоты внутри корпуса. Из-за особенностей расположения блока питания он практически закрывает собой вентилятор кулера центрального процессора и мешает устанавливать крупногабаритные кулеры. Кроме того, решётка на передней части блока питания располагается в месте, затрудняющем нормальный отвод горячего воздуха из верхней части корпуса. Такое расположение блока питания также способствует и увеличению шумности работы ПК, поскольку воздушные потоки, втягиваемые внутрь блока питания пересекаются с вдуваемыми в кулер центрального процессора. Сам по себе корпус ПК достаточно мал, что с одной стороны хорошо, но с другой не способствуют качественному теплообмену внутри него. Корпус блока питания и провода, идущие от него отнимают достаточно места, что ещё более ухудшает циркуляцию воздуха в корпусе ПК. Блок питания, расположенный очень близко к кулеру центрального процессора, нагревается во время работы и дополнительно нагревает кулер, особенно когда вентилятор кулера работает на вдув. Корпус ПК приходится очень часто чистить от пыли. Второй блок питания в данном корпусе просто негде разместить.
Ниже изображен уже переделанный корпус.
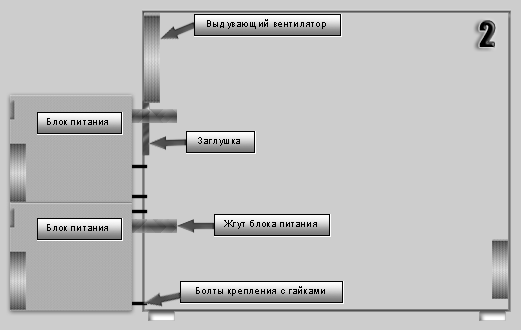
Рисунок №2.
«Вид сбоку».
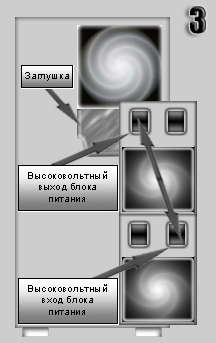
Рисунок №3.
«Вид сзади».
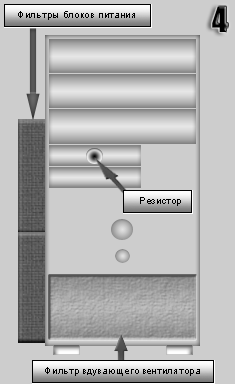
Рисунок №4.
«Вид спереди».
Первым делом снимаем блок питания со своего штатного места. А также снимаем всё остальное из корпуса ПК вплоть до того, что бы осталась голая коробка корпуса, поскольку мы будем сверлить его, а возможно резать или пилить, а стружка, образуемая при этом, может попасть на электрические цепи и в будущем привести к короткому замыканию. Теперь нужно разметить карандашом все места предполагаемого сверления и резки, просверлить отверстия, тщательно вычисть корпус от стружки с помощью щётки, пылесоса, влажной тряпки и сушки, и только после этого проводить все работы по установке блоков питания, вентиляторов и других комплектующих.
Мы видим большое свободное отверстие оставшееся от блока питания. В верхнюю часть данного отверстия устанавливаем вентилятор. Я использовал 120мм вентилятор по тому, что он образует довольно мощный воздушный поток и достаточно тихо работает. Возможны и другие варианты – выбирать вам. Для 120мм вентилятора придётся расширять отверстие. Я вырезал края с помощью кусачек, а затем отгибал наружу вырезанные части. Если будете делать так же, то рекомендую острые края обработать напильником, чтобы не порезаться о них при переноске ПК. Можно их вырезать с помощью ножовки или как-то иначе в зависимости от ваших возможностей и умений.
Далее мы устанавливаем блоки питания сзади корпуса, так чтобы втягивающие решетки передней стенки блоков питания выступали за край корпуса ПК – это демонстрирует рисунок 4. Блоки питания устанавливаются один над другим, как показано на рисунке 2. Какой ставить выше – дело хозяйское, но советую поставить выше более горячий блок питания, на который приходится больше нагрузки, т.е. от которого будут питаться основные устройства. На рисунке 2 показано, что блоки питания крепятся к корпусу ПК болтами с некоторым зазором от задней стенки корпуса. Этот зазор нужен для того, чтобы можно было свободно отодвигать назад боковую крышку корпуса при её снятии и установке или снимать верхний короб с боковинами, если конструкцией корпуса ПК боковая крышка не предусмотрена. Зазор также не даёт нагреваться задней стенке корпуса ПК от греющихся во время работы блоков питания. Для того, что бы закрепить блоки питания к задней стенке, придётся снимать с них крышку. Можно просто прикрутить их через отверстия решётки блоков питания, расположенных на передней стенке (я так и сделал), можно и просверлить отверстия, но тогда придётся демонтировать внутренности блоков питания. Для этого нужны болты с диаметром резьбовой части 4мм и длиной 40мм и гайками с резьбой 4мм. Зазор между корпусом ПК и корпусами блоков питания регулируется с помощью тех же самых гаек, вкручиваемых между корпусом ПК и корпусами блоков питания. Можно регулировать зазор с помощью кусков автомобильного вакуумного шланга. Отверстия для пропускания жгута нижнего блока питания и болтов нужно просверлить заранее.
Однако у нас остаётся открытой нижняя часть отверстия, не закрытая вентилятором. Если её не закрыть, то эффективного охлаждения корпуса ПК ожидать не стоит. Эту часть мы закрываем заглушкой – как показано на рисунках 2 и 3. Я изготовил её из прозрачной коробки обычной болванки CD, вырезав разогретым на газовой плите ножом и обработ ав зазубренны е кра я напильником. Затем вклеил её клеем «Контактол». Из личного опыта я узнал, что этот клей достаточно прочно склеивает изделия из пластмассы и железа друг с другом, и быстро высыхает. Заглушку желательно подогнать к корпусу ПК и вентилятору возможно плотнее. При вырезании заглушки не забудьте сделать вырез для пропускания жгута верхнего блока питания внутрь корпуса ПК.
После монтажа вентилятора, блоков питания и заглушки переходим к электрической части.
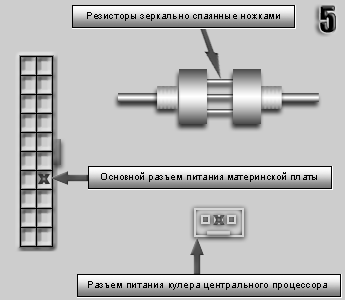
Рисунок №5.
«Электрические соединения».
Слева на рисунке 5 изображен основной разъём питания материнской платы, крестиком на нём отмечен контакт PS-ON . Он отвечает за включение и выключение ATX блоков питания. Нам нужно просто соединить куском хорошо изолированного кабеля провода идущие от этого контакта в жгутах блоков питания (обычно эт о провода зелёного цвета, однако мы не можем ручаться за все блоки питания). Нужно очень аккуратно зачистить участки изоляции обоих проводов обоих блоков питания и впаять кусок кабеля между ними, затем тщательно заизолировать места пайки с помощью изоленты.
Сами блоки питания соединяются по высоковольтной части с помощью шнура, которым обычно мониторы подключают к блокам питания. В нашем магазине этот шнур стоит 30рублей.
После всего этого можно устанавливать все комплектующие внутрь корпуса ПК.
Далее нужно подключить жгут основного более мощного блока питания к основному и дополнительному (если он имеется на материнской плате), разъёмам материнской платы, а также к разъёму дополнительного питания видеокарты (если он имеется на видеокарте). После этого ненужные больше излишки длины жгута и жгуты неиспользуемых разъёмов следует аккуратно сложить. Можно их прикрепить к нижней части задней стенки корпуса ПК – ближе к отверстию боковой дверцы, предварительно плотно обмотав изолентой, что бы они не мешали потокам воздуха внутри корпуса ПК.
Затем подключаем второй блок питания к вентилятору на передней стенке, другим вентиляторам, если они есть, к HDD, CD, DVD, FDD и другим устройствам, не имеющим первичных соединений по питанию с материнской платой, последний пункт очень важен, иначе есть риск спалить оба блока питания и устройства подключенные к ним.
Всё готово, можно запускать ПК и смотреть - как работает.
Из моих наблюдений:
До переделки, во время большой загрузки центрального процессора, +5 V проседали с 4.96 до 4.72, а при нагрузке на процессор и видеокарту- +12 V c 11.96 до 11.62.
После переделки, во время большой загрузки центрального процессора, +5 V стали проседать с 4.97 до 4.92, а при нагрузке на процессор и видеокарту- +12 V с 12.1 до 11,97.
Перезагрузки и выпадения в синий экран при длительной работе ресурсоёмких приложений больше не беспокоят.
Температура центрального процессора во время простоя, без использования программных охлаждающих утилит - 38С, при максимальной нагрузке на центральный процессор – 52С. Температура северного моста – 31С. До переделки было при простое – 46С, при максимальной нагрузке – 58С.
Для создания нагрузки на центральный процессор использовалась утилита «Cpu Burn», версия 4, в течение 30ти минут. Утилита свободно-распространяемая, потому прилагаю её к статье.
Для создания нагрузки на видеокарту в течение 30ти минут использовалась - игра Quake2, запущенная в оконном режиме, что бы можно было одновременно следить за мониторингом напряжений и температуры.
Для мониторинга температур и напряжений использовалась утилита «8rdavcore» Версия - 0.8.5b. Утилита свободно-распространяемая, потому также прилагаю её к этой статье вместе с моими настройками и пресетами, инсталляции она не требует.
Использовались: процессор – AMD Atlon 1700+, разогнанный до 2100Мгц при напряжении VCore – 1.7 V и 4500 оборотов вентилятора кулера Titan TTC- CU5 TB, материнская плата – Epox 8 RDA3 I, видеокарта ATI Radeon 9800 Pro, программно разогнанная для теста по графическому процессору до 400Мгц, по памяти до 365Мгц (эффективная частота 730Мгц).
Что ещё можно сделать для более тихой работы ПК.
Лично меня, с момента его покупки, очень сильно раздражало громкое завывание вентилятора кулера центрального процессора Titan TTC- CU5 TB, работающего на скорости 4500 оборотов. Так как основное время работы я не загружаю центральный процессор ресурсоёмкими приложениями, решил обеспечить возможность снижения оборотов этого вентилятора до приемлемых для слуха. Если у вас такой же шумный кулер, то можно поступить так же просто, не делая никаких сверхсложных схем.
На рисунке 5 справа вверху изображены два переменных резистора повёрнутых друг к другу зеркально, которые нужно тщательно спаять ножками. Я использовал резисторы СП-4М – они достаточно надёжны и не греются. Нужно просто разрезать центральный провод «+12 V», идущий от разъёма материнской платы к вентилятору кулера и изображенный на рисунке 5 крестиком справа внизу. Затем удлинить его тщательно изолированным двухжильным кабелем, один конец пары которого припаять в разрыв центрального провода вентилятора кулера, после чего тщательно заизолировать соединение изолировочной лентой. Другой конец пары кабеля нужно припаять к центральной и любой другой ноге спаянных ножками резисторов. После этого запускаем ПК, и одним резистором, с помощью программы мониторинга материнской платы, устанавливаем минимальные обороты вентилятора кулера. Другим резистором будут в дальнейшем регулироваться обороты во время работы ПК. На резьбовую часть резистора, которым установлены минимальные обороты, лучше поставить какой-нибудь пластмассовый колпачок , чтобы нечаянно не сбить его настройку. Один резистор его резьбовой частью можно ввернуть в дырку, просверленную в заглушке 3.5-дюймов ого отсека для FDD, если она у вас не занята. Как это выглядит – видно из рисунка 4. Ножки резисторов и их корпусы, находящиеся внутри ПК следует тщательно заизолировать с помощью изоленты.
Можно ещё изнутри обклеить линолеумом боковые дверцы корпуса ПК, а сам корпус ПК поставить на кусок поролона. Это заметно уменьшает шум, на мой слух.
Отверстия решёток блоков питания, выступающие за край задней стенки ПК можно закрыть фильтрами , вырезанными из тонкого поролона, закрепив их сверху и снизу на корпусах блоков питания скотчем. А сами блоки питания с боков обернуть сначала малярной лентой и затем скотчем в пару слоёв. Снаружи корпуса ПК блоки питания греются гораздо меньше. Из-за увеличившегося разряжения внутри корпусов блоков питания, вентиляторы блоков питания станут работать несколько тише, и блоки питания совершенно перестанут пылиться. Однако стоит проверить после этого температуру их выхлопа во время работы. Если она, на ощупь, будет больше - чем было при работе их в корпусе ПК, то лучше фильтры, малярную ленту и скотч удалить.
Что можно сделать для уменьшения образования пыли внутри корпуса.
После такой переделки корпуса лучше заклеить лишние отверстия в корпусе скотчем, воздух будет поступать в корпус только через вдувающий вентилятор на передней части корпуса, создавая наиболее оптимальный диагональный поток внутри корпуса. А на передней стенке корпуса можно установить фильтр, вырезав отверстие под него, как показано на рисунке 4. Лично я обошёлся просто сверлением большого числа отверстий тонким сверлом в указанной на рисунке 4 зоне - «фильтр вдувающего вентилятора». Из-за изменения направления воздушного потока внутри корпуса и уменьшения застойных воздушных зон пыль внутри корпуса осаждается в очень малом количестве – прекрасно обхожусь без фильтра.
Итог.
Из недорогого корпуса ПК с вертикальным расположением блока питания получился мощный, холодный и тихий корпус с двумя блоками питания, практически бесплатно. По времени у меня это заняло всего одну ночь, если не считать нескольких дней предварительных размышлений на эту тему. Лично мне такая модификация обошлась совершенно бесплатно, поскольку всё необходимое валялось без дела дома.
Дополнение. Методика программного охлаждения.
Подумайте сами – часто ли ваш ПК работает при большой нагрузке, и решите для себя нужно ли это вам.
Для программного охлаждения центрального процессора и чипов материнской платы можно использовать означенную выше утилиту «8rdavcore», если вы являетесь обладателем материнской платы Epox, серии 8 RDA(3) или Abit NF7, возможны и другие варианты, которые требуют экспериментальной проверки. Для этого нужно запустить её в режиме AutoFSB и отметить соответствующий флаг в открывшемся окне программы. Как вариант – запуск её из командной строки с параметром –А, с этим параметром её можно поставить и в автозагрузку. Лично у меня это сделано следующим образом. В Bios базовая частота FSB выставлена – 166Мгц, память синхронно. Тайминги памяти выставлены под частоту 200МГц. Множитель – 10.5. Напряжение Vcore – 1.6 V. Утилита «8rdavcore» установлена в автозагрузку. При запуске утилиты FSB снижается до 133МГц – соответственно частота процессора снижается примерно до 1400Мгц, а его напряжение до 1.5 V. При загрузке центрального процессора свыше 70% в течение 15 секунд - частота FSB в течение 1ой минуты поднимается до 200МГц, соответственно частота процессора устанавливается – 2100Мгц, а напряжение VCore – 1.7 V. Это означает, что во время простоя центральный процессор и материнская плата работают в щадящем режиме, что обеспечивает им большую износоустойчивость. При необходимости они автоматически разгоняются. Лично я задал шаги изменения частоты FSB в 8мгц, соответственно им изменение VCore с шагом в 0.025 V. Эти настройки прописаны в файле PRESETS.INI. В прилагаемой к статье утилите установлены мои настройки. Можете их изменить простым редактированием этого файла в блокноте сообразно стабильным частотам и напряжениям вашего центрального процессора. Их также можно изменять непосредственно в окне самой запущенной программы.
У меня при таком способе охлаждения во время простоя ПК температура снижается до 36С при 2800 оборотов вентилятора кулера.
Буду счастлив, если данная статья поможет вам сэкономить время и деньги при модификации своего ПК.
Asmodeus (Алексей Кутерев), Россия, Самара.
«Свободный Тюнинг» – http ://tuninsamara.narod.ru
23.01.2005
|
