 |
 |
| |
Быстрой и продуктивной настройке ТВ-выхода у видеокарт ATI серии Radeon XX00 посвящается... |
|
 |
• Часть 1: подключение к ТВ.

• Часть 2: TV стандарты и прочие ньюансы.

• Часть 3: настройка и возможности драйвера видеокарты.

• Часть 4: подбор програмного обеспечения для просмотра VideoCD, DivX, Dvd. Просмотр фильмов.
Истинная «двухголовость» + DVI + TV-out!!!

• Часть 5: подводим итоги.
|
 |
Часть 1: подключение к ТВ.
|
 |
|
Итак, вы счастливый обладатель видеокарты Radeon от фирмы ATi или кого-то из ее партнеров,
снабженной видеовыходом. Ваш видеоадаптер обладает подобным набором выходов:
|
 |
|
|
 |
В качестве тестовой платы рассматривался Radeon8500 LE, но в целом видеовыходы и функции у
всех карт серии Radeon совпадают.

На лицевой панели снизу вверх расположены DVI, VGA и TV выходы. Нас интересует TV выход.
На данных видеокартах он реализован с 7-ми контактным разьемом S-Video, т.е. имеет несколько дополнительных контактов,
при этом совместим с обычным S-Video кабелем. С видеокартами в Retail исполнении в комплекте идет полный набор шнуров и переходников,
в том числе S-Video (7 pin) to RCA (тюльпан). Если у Вас телевизор оснащен S-Video входом, то проблема отстутвия фирменого
переходника S-Video (7 pin) => RCA вас не коснется. В случае с телевизором (или видеомагнитофоном), поддерживающим только
RCA вход, отсутствие переходника может стать проблемой. К счастью, фирма ATi позаботилась об этом случае, снабдив
видеовыход своих карт дополнительным контактом, дающим композитный сигнал.

На рынке можно встретить два вида переходников:
|
|
|
 |
| Для стандартного 4х контактного S-Video -> RCA переходника предлагается следующая
схема. Здесь сигнал яркости смешивается с сигналом цветности и как следствие нестандартного подхода получается
плохое качество изображения. |
 |
В S-Video(7 pin)-выходе на видеокартах Radeon предусмотрен отдельный контакт, который
дает композитный сигнал (RCA). При отсутствии S-Video входа на телевизоре следует использовать именно такой
переходник. |
|
 |
Часто люди жалуются на то, что купили S-Video -> RCA переходник, а картинка на телевизоре либо
черно-белая, либо сильно замылена. Это происходит именно по причине несовместимости переходника. Так что если собираетесь
приобрести соответствующий переходник, то убедитесь, что он "правильный". Несложно сделать переходник самому. Если
удалось достать разборный S-Video (7 pin) коннектор, то считайте вам повезло, если достали только 4х-пиновый штекер, то
придется вооружиться 1 мм сверлом, высверлить недостающее отверстие, с которого идет RCA сигнал и переставить одну из
ножек (любую из 2х незянятых) на ее место. Учтите, что на рисунке изображен выход карты, и штекер при фронтальном
просмотре будет выглядеть в зеркальном отображении, так что не перепутайте ножки. (А лучше
загляните в FAQ по TV-out у нас на сайте, - там есть рисунок и с видом разъема со стороны, куда должны припаиваться контакты
от "тюльпана". прим. редактора).
Для переходника подойдет практически любой экранированный провод для низкочастотного видеосигнала и разъем типа "Тюльпан".
Спаяйте конструкцию и переходник готов.

Имея необходимые переходники, можно подключать видеокарту к TV. Рекомендуется это делать при
отключенном питании телевизора и компьютера. Лично я этим правилом пренебрегал, но будьте осторожны, есть
вероятность спалить вход на TV или выход своей видеокарты.

Еще следует добавить, что часто разница потенциалов между "землей" компьютера и "землей"
телевизионной антенны вовсе не ноль вольт (у меня например 110!), так что может имеет место такое явление: на телевизоре
будут наблюдаться наводки и антенну, которая как правило эти наводки дает, придется при использовании TV для просмотра
видеоматериалов, воспроизводимых на компьютере, либо отключать, либо решать вопрос организации общего заземления.
|
 |
Часть 2: TV стандарты и прочие ньюансы.
|
 |
Многие видеокарты приходят к нам с азиатского рынка и не подходят к стандартам наших телевизоров. Radeon
(или дочерний чип RageTheater) может выводить изображение в стандартах PAL и NTSC. Для России более актуален первый стандарт. Проверить
и изменить стандарт видеовывода достаточно просто, нужно скачать утилиту прошивки и редактирования биосов, затем сохранить свой
биос и проверить его соответствующей утилитой. Если в качестве стандарта видео установлен NTSC, то при помощи редактора биоса
нужно изменить стандарт на PAL, после чего прошить биос обратно. (Не все биосы имеют таблицу инициализации
стандартов PAL. В некоторых случаях придется искать биос от родственной карты. прим. редактора). Подробные иструкции и
утилиты вы найдете в FAQ по биосам.

Для телевизора поддерживаются разрешения вплоть до 1024x768 (Только с самыми свежими
драйверами, на старых версиях карт, использующих чип Rage Theater, максимальное разрешение при выводе на TV не более 800х600.
прим. редактора)., что соответствует стандартам телевидения высокой четкости. Кроме того видеовывод аппаратно
поддерживает функции цветокоррекции, изменения геометрии изображения, и ряд других видеофункций (масштабирование, преобразование
цветовых пространств, компенсация движения, деинтерлейсинг и т.д.).

Когда вы подключаете телевизор к видеовыходу, видеокарта автоматически опознает подключение по наличию нагрузки
на выходе. В некоторых редких случаях телевизор не опознается. Привожу часть FAQ с сайта radeon2.ru, который освещает эту проблему:

(Мы переписывать раздел FAQ здесь не будем, а просто дадим на него ссылку. прим. редактора).

"Мой Radeon с TV-Out не видит подключения к телевизору через композитный видеовыход.
Телевизор мультисистемный производства Funai. Что делать?"

Также бывают случаи, когда после установки всех драйверов экран TV остается черным. В качестве метода решения
можно посоветовать отключить переходник во время установки драйверов. Стоит упомянуть еще об одной интересной ситуации. У меня
при включении компьютера с подключенным TV все текстовые режимы до загрузки Windows (включая биос) не отображались на экране дисплея...,
зато отображались на экране телевизора. В данном случае монитор и телевизор почему-то работали на одной частоте 50Гц, так что возможно
некоторые режимы монитор просто не поддерживал. Предположительно это свойство некоторых материнских плат и их биосов (моей Soltek 75KAV
новый биос не помог) или проблема биоса видеокарты. В данной ситуации проще воспользоваться телевизором для настроек биоса материнской
платы, нежели каждый раз отключать штекер видеовыхода. (Это проблема большинства современных мониторов, которые
"не умеют" работать с частотой 50 Гц, как TV в стандарте PAL. Об этом есть замечание в мануале к видеокарте. прим. редактора).

В качестве последнего напутствия напомню: не забудьте отключить VideoBios Shadow и кэширование видеобиоса в Setup'е
материнской платы. (Чаще актуально только для некоторых моделей материнских плат (например, ASUS CUSL/TUSL2)
и только при перепрошивке биоса. прим. редактора).
|
 |
Часть 3: настройка и возможности драйвера видеокарты.
|
 |
Прошли времена, когда драйверы от ATI выходили нечасто и содержали немалое количество ошибок. В настоящее
время индустрия шагает семимильными шагами, приходится быстрее внедрять нововведения, дополнения, править проблемы совместимости и устранять
неполадки. Как сдедствие - частый выход новых драйверов. В данном обзоре TV функции рассмотрены на примере драйверов версии 6.13.10.6018.
Хотя драйвер имеет статус "бета", тем не менее он один из самых свежих и содержит большое количество различных функций.
(С момента написания статьи на момент ее опубликования вышли еще две новых бета-версии: 6025 и 6032. прим. редактора).

Настало время описать тестовую систему:
|
 |
 |
CPU : |
AMD Duron800 |
| Mainboard : |
Soltek75KAV (KT133A) |
| Memory : |
256Mb PC100 |
| Video : |
ATi Radeon 8500 LE (250/250 PAL) |
| Monitor : |
LG Flatron 795FT Plus (17') |
| TV : |
JVC C21Z (21') |
| Sound : |
MX300 (Vortex2) |
| Операционная система : |
WindowsXP Pro, DirectX 8.1, драйверы ATi 6018 |
| прочее оборудование на результаты теста не влияет |
|
 |
Одна из самых приятных вещей организации мультимониторности Radeon'ов -
это так называемая "двухголовость" и технология HydraVision. Ниже мы проясним ситуацию с этими
технологиями и рассмотрим пользу от их применения при организации вывода изображения на TV.

Итак, драйверы предоставляют нам следующие возможности по организации
мультимониторности и выдеовывода:
|
 |
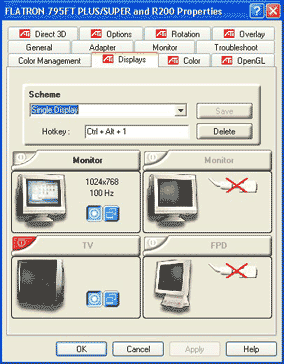 Давайте откроем раздел "Advanced" в настройках дисплея и выберем подраздел "Displays". Если карта видит телевизор,
то драйвер выдает следующую информацию (см. рисунок: кнопка включения TV приемника активна, но выключена).
Давайте откроем раздел "Advanced" в настройках дисплея и выберем подраздел "Displays". Если карта видит телевизор,
то драйвер выдает следующую информацию (см. рисунок: кнопка включения TV приемника активна, но выключена).

Обратите внимание на индикаторы, расположенные справа от изображений видеоприемников. Они
определяют, какой приемник является главным (Master), а какой зависимым (Clone)

Далее следует включить телевизор, нажав красную кнопку, причем важно, какие значения будут иметь индикаторы
"Master" и "Clone" для каждого приемника сигнала.

 - режим Master. - режим Master.

 - режим Clone. - режим Clone.
|
 |
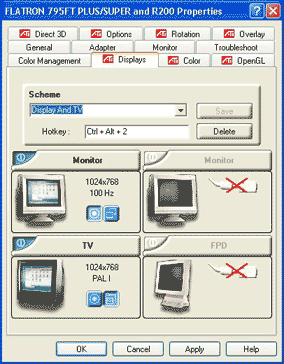 Что нам дают индикаторы "Master" и "Clone"? Дело в том, что изображение при выводе на несколько видеоприемников может
формироваться двумя способами: либо дублируя друг друга, либо являясь продолжением друг друга. В режиме дублирования главный (Master)
видеоприемник будет выводить рабочий стол на полный экран, а зависимый (Clone) либо показывать часть изображения главного (если
установлено меньшее разрешение), либо будет выводить центрированное изображение, оставляя поля (если установлено большее разрешение).
Еще в режиме дублирования изображения показ overlay (оверлеи - это область, куда обычно выводится видео) возможен только на Master
мониторе. (Оверлей - область памяти видеокарты, которая обрабатывается и выводиться аппаратно, используя API
DirectX, т.е. с возможностями сглаживания, обратного преобразования, масштабирования, 2D/3D ускорения и т.п. прим. редактора).
Также в этом режиме есть возможность сделать оба дисплея Главными, но при этом выставляется одинаковая частота рефреша и разрешение экрана
на оба приемника. Для связки монитор + TV такой режим малополезен.
Что нам дают индикаторы "Master" и "Clone"? Дело в том, что изображение при выводе на несколько видеоприемников может
формироваться двумя способами: либо дублируя друг друга, либо являясь продолжением друг друга. В режиме дублирования главный (Master)
видеоприемник будет выводить рабочий стол на полный экран, а зависимый (Clone) либо показывать часть изображения главного (если
установлено меньшее разрешение), либо будет выводить центрированное изображение, оставляя поля (если установлено большее разрешение).
Еще в режиме дублирования изображения показ overlay (оверлеи - это область, куда обычно выводится видео) возможен только на Master
мониторе. (Оверлей - область памяти видеокарты, которая обрабатывается и выводиться аппаратно, используя API
DirectX, т.е. с возможностями сглаживания, обратного преобразования, масштабирования, 2D/3D ускорения и т.п. прим. редактора).
Также в этом режиме есть возможность сделать оба дисплея Главными, но при этом выставляется одинаковая частота рефреша и разрешение экрана
на оба приемника. Для связки монитор + TV такой режим малополезен.
|
 |
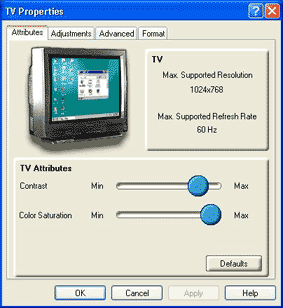 Далее обратимся к настройкам видеоприемников. Если кликнуть на кнопку "Monitor" или "TV", появятся более полные
настройки устройства. Подробнее остановимся на настройках TV.
Далее обратимся к настройкам видеоприемников. Если кликнуть на кнопку "Monitor" или "TV", появятся более полные
настройки устройства. Подробнее остановимся на настройках TV.

Раздел Attributes показывает максимальное разрешение, поддерживаемое телевизором, частоту регенерации, настройки
контраста и цветности.

Дрожание изображения на TV связано с режимом Interlaced, в котором работает телевизор. При этом четные и нечетные
строки изображения показываются в разных кадрах.
|
 |
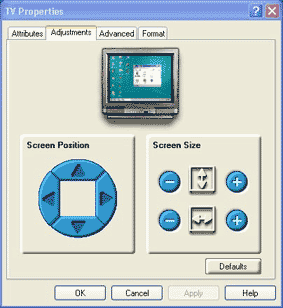 Раздел Adjustment дает возможность изменять геометрию изображения. По геометрии картинку можно настроить практически
идеально.
Раздел Adjustment дает возможность изменять геометрию изображения. По геометрии картинку можно настроить практически
идеально.

Здесь есть несколько подводных камней. Так или иначе частоты монитора и TV взаимозависимы, а именно при калибровке
телевизора возможны скачки изображения на мониторе, выраженные в горизонтальном смещении (монитор при этом показывает разные горизонтальные
и вертикальные частоты развертки). Это не удобно при переключении режимов компоновки TV + монитор, так как при смене режима приходится
заново подстраивать монитор. На разных частотах монитора этот эффект проявляется более или менее выраженно. Я бы посоветовал найти такие
значения калибровки, которые сведут к минимуму эффект смещения изображения.
|
 |
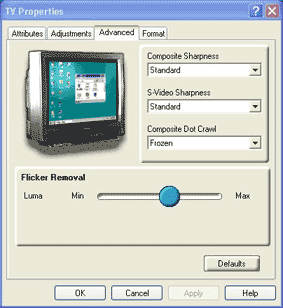 Дальше представлены настройки по установке четкости и системы вывода изображения.
Дальше представлены настройки по установке четкости и системы вывода изображения.

Раздел Advanced поможет выставить четкость изображения, а также добиться баланса между четкостью и дрожанием изображения.
|
 |
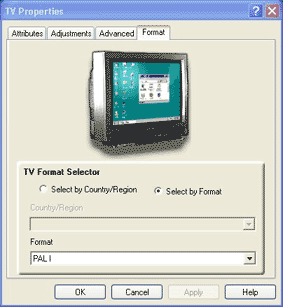 Раздел Format позволит вам выбрать тип вещания для нашего региона (на самом деле разницы между разными версиями PAL на
глаз я не увидел), либо выбрать стандарт телевещания из общего списка. К сожалению, этот раздел не позволяет выбрать между PAL и NTSC, для
этого по-прежнему придется перепрошивать биос. Но при этом доступно множество подформатов.
Раздел Format позволит вам выбрать тип вещания для нашего региона (на самом деле разницы между разными версиями PAL на
глаз я не увидел), либо выбрать стандарт телевещания из общего списка. К сожалению, этот раздел не позволяет выбрать между PAL и NTSC, для
этого по-прежнему придется перепрошивать биос. Но при этом доступно множество подформатов.
|
 |
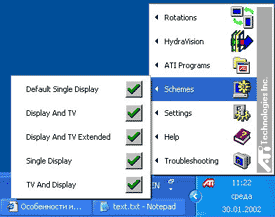 После настроек геометрии, четкости и всех прочих стоит сохранить конфигурацию и желательно повесить на нее горячую клавишу.
Это делается в разделе Advanced->Displays. Для удобства можно определить конфигурацию с одним монитором, монитором + TV и другие нужные вам варианты.
Предустановки также будут доступны, если кликнуть на значок ATi в таскбаре (панеле задач).
После настроек геометрии, четкости и всех прочих стоит сохранить конфигурацию и желательно повесить на нее горячую клавишу.
Это делается в разделе Advanced->Displays. Для удобства можно определить конфигурацию с одним монитором, монитором + TV и другие нужные вам варианты.
Предустановки также будут доступны, если кликнуть на значок ATi в таскбаре (панеле задач).

С этого момента вы можете считать, что драйвер соответствующим образом настроен. Теперь можно пользоваться обоими режимами
вывода информации на два телеприемника (режимом дублирования и режимом расширения десктопа). Режим дублирования был подробно описан выше, а режим
расширения десктопа я еще не затронул детально. Так как же сделать из второго монитора/TV продолжение первого? Можно нижеописанным способом:
|
 |
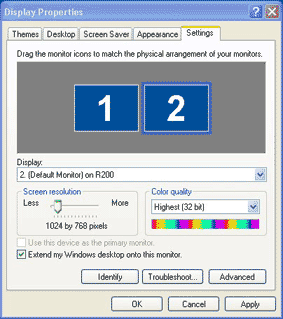 Выберите дисплей, который должен являться продолжением основного, поставьте галочку "Extend my Window Desktop onto this monitor"
и нажмите кнопку "Apply" (применить). После чего дополнительный дисплей, который "продолжает" основной дисплей содержит изначально пустой экран, а
весь рабочий стол и панель задач (taskbar) находятся на основном дисплее.
Выберите дисплей, который должен являться продолжением основного, поставьте галочку "Extend my Window Desktop onto this monitor"
и нажмите кнопку "Apply" (применить). После чего дополнительный дисплей, который "продолжает" основной дисплей содержит изначально пустой экран, а
весь рабочий стол и панель задач (taskbar) находятся на основном дисплее.

Иконка в разделе "Display" для режима Master-Clone выглядит теперь так:
 (для активного дисплея). Причем в других драйверах я
видел вместо двунаправленной стрелки стрелочки вниз, вверх, влево и вправо. По видимому, это была возможность растягивать рабочий стол в
разных направлениях, но это не очень принципиально (особенно с использованием технологии HydraVision). Кстати, если в этом режиме нажать
кнопку "Identify" (идентифицировать), то непосредственно на экранах обеих дисплев появятся крупные цифры, которые обозначают порядковый
номер дисплея в системе. (для активного дисплея). Причем в других драйверах я
видел вместо двунаправленной стрелки стрелочки вниз, вверх, влево и вправо. По видимому, это была возможность растягивать рабочий стол в
разных направлениях, но это не очень принципиально (особенно с использованием технологии HydraVision). Кстати, если в этом режиме нажать
кнопку "Identify" (идентифицировать), то непосредственно на экранах обеих дисплев появятся крупные цифры, которые обозначают порядковый
номер дисплея в системе.

Оверлеи в данном режиме могут корректно отображаться на любом дисплее. Для просмотра фильмов нам это пригодится.

В рассматриваемых драйверах разрешение второго дисплея (в данном случае TV) можно менять только в режиме расширения
рабочего стола. Но по идее разрешение должно меняться в любом случае.
|
 |
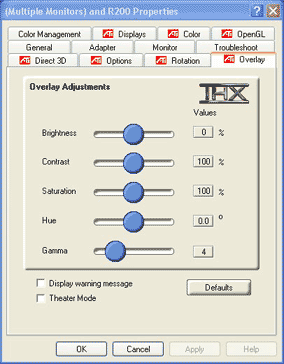 Еще одна и, пожалуй, последняя закладка в драйверах, которую нужно рассмотреть - это оверлеи (Overlays). Напомню, что
оверлей - это область изображения, применительно к которой могут быть заданы отдельные параметры яркости, контрастности, гаммы и т.д, и в которую
может быть выведено какое-либо видеосодержание.
Еще одна и, пожалуй, последняя закладка в драйверах, которую нужно рассмотреть - это оверлеи (Overlays). Напомню, что
оверлей - это область изображения, применительно к которой могут быть заданы отдельные параметры яркости, контрастности, гаммы и т.д, и в которую
может быть выведено какое-либо видеосодержание.

Радует, что в драйверах ATi появился параметр "Gamma". Это во многих случаях лучше, чем корректировка изображения
контраста и яркости на самом мониторе. В данном случае при изменении гаммы есть возможность вытянуть средние тона изображения, сохранив
при этом контраст.

Еще один параметр "Theater Mode" доступен к использованию только в режиме дублирования дисплеев. При этом любая
программа, использующая оверлеи, будет выводить изображение на зависимом (Clone) дисплее в полноэкранном режиме. (саму программу можно
вообще свернуть, на полноэкранной копии это никак не отразится).(На R7500 пока нельзя, нужно чтобы хотя бы пиксель
был виден, иначе Overlay отключается, в частности это верно для WindowsMediaPlayer и Sasami2k. прим. редактора).

Однако есть некоторая странность этого режима. Картинка получается "пикселизованная", хоть и более четкая. Возможно,
по каким-то причинам не используются интерполяционные фильтры. Могу предположить, что в будущих драйверых этот недостаток будет устранен.
К тому же в режиме Theater картинка растягивается на полный экран без полей даже для широкоформатных фильмов, что делает этот режим
малополезным в текущей его реализации.
|
 |
Часть 4: подбор програмного обеспечения для просмотра
VideoCD, DivX, Dvd. Просмотр фильмов, подключение к TV.
|
 |
Сразу стоит отметить, что использовать ТВ выход для вывода интерфейса операционной системы малоэффективно - качество
вывода на телевизор не может конкурировать с монитором, поэтому мы будем рассматривать TV-выход только для просмотра видеоматериалов.

99% всего видеоматериала в настоящее время идет в следующих форматах: VideoCD, DivX (mpeg4), DVD. В качестве плейеров
рассмотрим ZoomPlayer (www.inmatrix.com/zplayer), WinDvd (
www.intervideo.com) и стандартный WindowsMedia плейер. Другие программные средства, как правило, ничего особо выдающегося в плане
проигрывания видео из себя не представляют, включая Playa, поставляемый в комплекте с DivX кодеком.

Для начала необходимо установить все кодеки форматов, чтобы система понимала DivX (
www.divx.com), VideoCD (уже давно поддерживается OS Windows по умолчанию), и DVD (лично у меня заработало только после установки ATi DVD Player,
хотя возможно в некоторых драйверах эта поддержка уже встроена).

Итак, приступаем к самому главному, выбору программ и настройке конфигурации монитор + TV для просмотра фильмов. Начнем со стандартного
WindowsMedia плейера. Использование этой программы (собственно как и всех других) возможно и в режиме дублирования десктопов, и в режиме расширения.
При дублировании изображений TV должен стоять как Master приемник, при этом, когда вы выберите режим полного экрана, на TV будет показан фильм,
а на мониторе будет черный экран (контекстные меню будут видны, а вот оверлеи нет). Монитор можно вообще выключить и наслаждаться просмотром фильма
на телевизоре. Второй вариант конфигурации - это расширение рабочего стола на два приемника видеосигнала.
При этом переносим плейер на второй (Clone) дисплей и видим такую картину (на скриншоте правая часть картинки соответствует изображению на телевизоре, а
левая на мониторе).
|
 |
|
|
 |
|
При этом, если открыть фильм в проигрывателе и в нем же выставить полноэкранный режим, расширенный десктоп будет выглядеть так:
|
 |
|
|
 |
|
На основном дисплее при таком раскладе можно спокойно работать, в то время, как по TV идет фильм. Вот только в данном случае
использовать WindowsMediaPlayer нереально, поскольку при нажатии любой клавиши он переходит к стандартному оконному режиму. Вообще, для проигрывания
любых типов медиа-файлов, в том числе DVD можно посоветовать ZoomPlayer, так как при размере чуть меньше 600kb по функциональности он легко "заткнет
за пояс" многие другие проигрыватели. Проиллюстрируем часть его возможностей на скриншоте широкоформатного фильма "Lara Croft - Tomb Raider".
Соотношение сторон изображения у этой картины 12:5. При просмотре возникают большие поля, с которыми можно бороться двумя способами: немного растянуть
изображение по вертикали (левая картинка) и промасштабировать его (правая картинка):
|
 |
|
|
 |
При этом в первом случае мы имеем искажения изображения, а во втором приходится немного пожертвовать краями картинки. Более
предпочтителен второй вариант, тем более, что ZoomPlayer позволяет настроить масштабирование колесиком мышки, что чрезвычайно удобно. Мало того,
в нем есть масса функций и горячих клавиш, можно также управлять настройками оверлея (яркость, контраст, гамма, насыщенность (saturation), цветовой
сдвиг (hue)), правда действуют они только в режиме DVD. Скорее всего это связано с используемыми фильтрами для воспроизведения того или иного формата.

Для просмотра DVD можно использовать WinDVD, PowerDVD или родной ATi плейер. У всех этих программ есть свои преимущества, например,
по обработке звука или фирменный попиксельный деинтерлейсинг в программе от ATi. Честно говоря, при просмотре фильма через WinDVD я не заметил проблем с
интерлейсингом (так называемый эффект расчески).

На этом с программами закончим, так как это тема отдельной статьи.
|
 |
Часть 5: подводим итоги.
|
 |
Надо сказать, что ATI предоставила прекрасные возможности для организации TV-выхода на линейке видеокарт Radeon. По
прежнему хочется большего от драйверов, но пусть вас успокоит ставшая уже стандартной фраза "фирма ATI прикладывает все усилия к совершенствию
драйверов и с каждым разом добивается новых успехов".

Как дополнение, коротко стоит упомянуть о технологии HydraVision, которая может еще больше облегчить запуск приложений
в режиме расширенного десктопа. Сама программа HydraVision либо поставляется с драйверами (Ни разу не встречал таких
драйверов. прим. редактора)., либо ставится отдельно с инсталляционного диска от видеокарты. Вызвать установленную программу можно
нажав правой кнопкой мыши значок ATi в трее и выбрав в разделе HydraVision "Desktop Manager Configuration" (перед эти HydraVision надо
загрузить). В вышеназванном разделе вам станут доступны следующие настройки:
|
 |
|
|
 |
|
Для нас представляет интерес кнопочка "Individual Application Settings" (индивидуальные настройки приложений) на
левой картинке и "Hot Keys" (горячие кнопки) на правой. Таким образом можно настроить любимый плейер для старта на нужном десктопе по
умолчанию плюс задать горячие клавиши по управлению дисплеем (разворот на полный экран, масштабирование и т.д).
|
 |
|
|
 |
 |
 |
|
 |

