|
Участники проекта Radeon.ru
Откуда взять драйвера? Какие драйвера лучше использовать?
Откуда взять?
Мы предлагаем вам скачать драйвера с нашего сайта. Наши версии драйверов представляют собой облегченные версии драйверов ATI. Удалены посторонние ресурсные файлы для языков отличных от русского и английского, включены кое-какие ключи, по нашему мнению оптимизирующие производительность и снижающие проблемность и т.п. Необходимо также помнить, что если у вас карта с возможностью видеозахвата, нужно также скачать WDM Capture Driver.
Если по какой-то причине наши драйвера вам не подходят, найти последние драйвера можно на официальном сайте ATI Technologies.
Неофициальные бета-версии драйверов также могут появляться и на других сайтах, в том числе и на сайте самой ATI. Ссылки на эти "самые свежие" драйвера обычно можно найти в нашей ленте новостей.
Какие лучше?
На сегодняшний день драйверы выходят настолько часто (в среднем, каждый месяц), что мы просто не успеваем их все тестировать. Однако несколько статей по выбору самого быстрого видеодрайвера у нас всё же есть.
Чаще всего, особенно для игр, верно утверждение "чем свежее, тем лучше". Однако для более специфических задач, типа видеозахвата, драйверы иногда приходится выбирать, экспериментируя с несколькими версиями.
Если у вас что-то не выходит, задайте вопрос в нашей конференции.
И еще: Windows 9x не имеет официальной поддержки со стороны ATI в виде драйверов для Radeon. Мы не говорим, что под Win9x ничего не будет работать, - скорее всего, будет, но возможны трудности с настройкой. Количество сообщений и вопросов, связанных с этим, косвенно свидетельствуют о возможных проблемах. Также стоит отметить, что с июля 2002-го драйвера всех производителей более не сертифицируются как WHQL под Windows 98. Однако это не должно вас смущать, драйвера для Windows ME должны нормально подходить для Windows 98 при условии наличия последних версий DirectX.
Как правильно установить драйвера видеокарты на базе чипа Radeon (7x00, 8500, 9x00, XX00)?
Вариант первый - установка драйверов на свежеустановленную систему. Сразу оговорюсь, что это лучший вариант, т.к. в противном случае, если вы просто меняете вашу старую карту на Radeon, в системном реестре остается немало ключей, отвечающих за работу старой карты и в ряде случаев вызывающих проблемы с 3D приложениями и снижающих производительность видеоподсистемы компьютера в целом.
Итак, вы только что закончили установку Windows9x (2K, XP). Сразу после этого установите необходимые патчи и драйвера к вашей материнской плате (inf-файлы к чипсетам Intel i8xx, патч 4 in 1 для чипсетов VIA - лучше последний на сегодня релиз, NVIDIA nForce Unified Driver для материнских плат на базе чипсетов nForce 1/2/3). После требуемой перезагрузки установите DirectX последней версии, снова перезагрузитесь. После этого приступаем непосредственно к установке драйверов:
- распакуйте их в отдельную папку. Например: C:\ATI\Drivers\Catalyst_4.5
- сейчас ваш Radeon виден в системе как "Стандартный VGA видеоадаптер" (Панель управления => Система => Видеоадаптеры), выделите его и нажмите кнопку "Свойства"
- выберите закладку "Драйвер" и "Обновить драйвер", в появившемся окне выделите "Указать расположение драйвера" и укажите путь к папке, в которую вы распаковали драйвера, нажмите "Далее", а все остальное Windows сделает сама. Для вступления изменений в силу требуется перезагрузка.
Вариант второй. В принципе он не сильно отличается от первого.
- предварительно распакуйте драйвера для Radeon в отдельную папку
- перед сменой старой видеокарты деинсталлируйте её драйвера и, если вы на короткой ноге с системным реестром, удалите все ветки в нем, связанные со старой видеокартой. Если вы не знаете, как это сделать, то лучше ничего не трогайте
- после этого выключите компьютер и замените вашу старую видеокарту на Radeon
- после включения компьютера Windows обнаружит новый видеоадаптер. Установите его как "Стандартный VGA видеоадаптер" и перезагрузитесь. Кстати, обычно Windows делает это сама, без вашего участия
- установите драйвера для Radeon, указав путь к папке, в которую вы их распаковали
- после окончания установки перезагрузите компьютер
Дополнительная информация по этому вопросу (настоятельно рекомендуем ознакомиться!):
Общие вопросы по установке
Статья:
Темы:
Вариант третий.
Если вы по какой-либо причине не можете/не хотите устанавливать драйвер с нашего сайта, то вы можете воспользоваться официальным драйвером от компании ATI Technologies . Для этого вам понадобится пакет драйверов и панель управления, которые можно скачать отсюда:
Подробная процедура установки изложена здесь:
Как правильно установить WDM Capture Driver.
Напомню, что перед установкой драйверов следует установить DirctX 8.1 или выше!
Вариант I
Перед установкой видеодрайвера запустите инсталлятор WDM-Драйвера от ATI Technologies . После завершения процесса установки, на просьбу перезагрузиться, ответьте "Нет" и приступите к установке видеодрайвера.
Вариант II
На нашем сайте вы также можете найти фирменные WDM-Драйвера от Radeon.Ru.
Процесс установки WDM-Драйвера с нашего сайта на карты Radeon XXXX> VIVO.
Для WinXP /2000:
Перед установкой видеодрайвера запустите "Диспетчер устройств" (Панель управления =>Система=>Оборудование=> Диспетчер устройств), откройте страницу свойств ваших устройств видеозахвата (возможно, они будут определены как "неизвестное устройство"), и нажмите кнопку "Обновить драйвер" на вкладке "Драйвер", после чего укажите директорию, в которую вы распакуете этот архив. Из появившегося списка выберите ATI WDM Rage Theater Video, обновите драйвер для второго неизвестного устройства, выбрав из списка ATI WDM Specialized MVD Codec. Теперь можно приступать к установке видеодрайвера.
Для Win 9x / Me:
Перед установкой видеодрайвера зайдите в "Свойства системы =>Устройства " (Панель управления=> Свойства системы), откройте страницу свойств ваших устройств видеозахвата (возможно, они будут определены как "неизвестное устройство"), и нажмите кнопку "Обновить драйвер" на вкладке "Драйвер", после чего укажите директорию, в которую вы распакуете этот архив. Из появившегося списка выберите ATI WDM Rage Theater Video , обновите драйвер для второго неизвестного устройства, выбрав из списка ATI WDM Specialized MVD Codec . Теперь можно приступать к установке видеодрайвера.
Как правильно настроить видеокарту.
Это довольно обширный вопрос, в котором пока не рассматривается вопрос использования твикеров для Radeon. Откройте вкладку "Настройка" в настройке Свойств экрана и нажмите "Дополнительно". У вас откроется окно настройки вашего видеоадаптера Radeon.
Настройка OpenGL.
Откройте закладку "OpenGL"
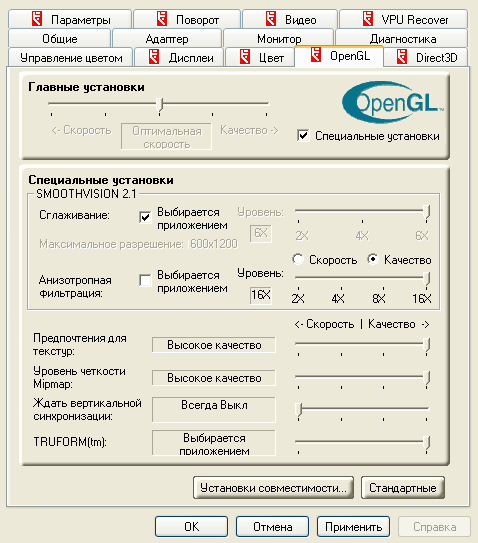
И поставьте галочку "Специальные установки", Анизотропную фильтрацию текстур выставьте на 16х(для обладателей карт на чипах R 3 xx , дополнительно выберете режим Quality , он позволит одновременно использовать Анизотропную фильтрацию с Трилинейной фильтрацией текстур), далее фирменная технология сглаживания – SmoothVision™ – выставляем значения, в зависимости от мощности вашей видеокарты, так как этот параметр больше всего влияет на производительность в 3D приложениях. "Предпочтения для текстур" и "Уровень чёткости Mipmap "– крайнее правое положение ползунка (высокое качество). "Ждать вертикальной синхронизации" – "Всегда выкл." (Включите, если в игре пропала плавность, появились рывки). TrueForm™ – "Выбирается приложением" (если вы играете в игры с поддержкой этой технологии).
Примечание:
- Карты на базе R[V]3x0 и выше, имеют два режима работы Анизотропной фильтрации – Performance и Quality. Performance – Анизотропная фильтрация, без совмещения с Трилинейной фильтрацией. Quality - Анизотропная фильтрация, совмещается с Трилинейной фильтрацией. Напомню, что Трилинейная фильтрация может быть форсирована только в приложении (игре), в отличие от Анизотропной фильтрации, которую можно принудительно включить практически в любом 3 D приложении, с помощью панели управления драйвером Catalyst™
- Карты на базе R[V]2x0 имеют два режима работы сглаживания ака SmoothVision - Performance и Quality. Performance – обеспечивает лучшую скорость, но худшее качество сглаживания, Quality, соответственно, наоборот обеспечивает высокое качество картинки, но и скорость заметно снижается.
Теперь выбираем "Установки совместимости":
Для карт на базе Radeon 7 xxx , 8500( LE ), 9000( pro ), 9100, 9200 устанавливаем следующее:
"Принудительная глубина Z -буфера" – "Принудительно 24 бита"
"Тройная буферизация" – "Включено"
"Метод Альфа-растрирования" – "Диффузия (рассеяние) ошибок"
Для карт на базе Radeon 9500(pro), 9550, 9600 (pro, XT), 9700(pro), 9800(SE, pro, XT), X800(SE, pro, XT)
"Принудительная глубина Z-буфера" - "Принудительно 24 бита"
"Тройная буферизация" - "Включено "
Настройка Direct 3D.
Откройте закладку " Direct 3D"
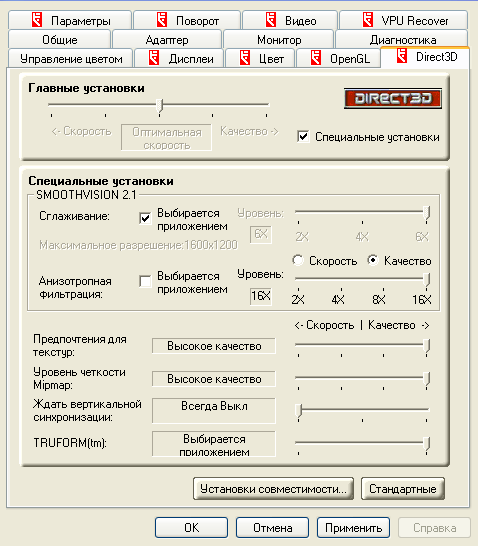
Повторите предыдущие шаги, проделанные в "OpenGL".
Теперь выбираем "Установки совместимости":
Для карт на базе Radeon 7 xxx , 8500( LE ), 9000( pro ), 9100, 9200 устанавливаем следующее:
"Поддержка 32-разрядной глубины Z -буфера" – "Отключено" (некоторые игры, например Colin McRae Rally 04( tm ), не запускаются при включении этой опции),
"Метод Альфа-растрирования" – "Диффузия ошибок",
"Поддержка форматов текстуры DXT" - "Включено",
"Альтернативный центр пикселей" - "Отключено" (некоторые игры требуют включения этой опции, например Need for Speed - Porsche Unleashed)
Для карт на базе Radeon 9500(pro), 9550, 9600 (pro, XT), 9700(pro), 9800(SE, pro, XT), X800(SE, pro, XT)
"Поддержка форматов текстуры DXT" - "Включено"
"Альтернативный центр пикселей " - "Отключено" (некоторые игры требуют включения этой опции, например Need for Speed - Porsche Unleashed)
Прочие настройки видеодрайвера
Откройте закладку "VPU Recover".
Установите галочку напротив - "Включить VPU Recover". Снимите галочку - "Если включен VPU Recover , подготовить отчёт об ошибках для отправки в ATI Technologies".
Перейдем к закладке - "Видео".
Настройки видео: Яркость, Контраст, Насыщенность, Тон, Гамма, все эти регуляторы будут доступны только при использовании overlay ’я при проигрывании видео файлов.
Режим видеоналожения:
- "Стандартный" – картинка отображается только на первичном дисплее.
- "Режим Театр" – на вторичный дисплей подаётся содержимое overlay ’я в полноэкранном режиме. (на первичном дисплее overlay отсутствует).
- "Одинаковое для всех" – на первичный и вторичный дисплеи выводится абсолютно одинаковое изображение.
При использовании режима "Театр", становятся доступны дополнительные опции - "Настройки режима Театр":
- "Как в источнике видео" – при выборе это опции, изображение может не полностью заполнять экран вторичного дисплея (могут быть видны черные полосы со всех сторон дисплея).
- "Во весь экран" – драйвер масштабирует изображение таким образом, чтобы заполнить всё пространство дисплея. Рекомендуется использовать этот режим.
- "Форматное соотношение экрана":
- 4:3 (Стандартный экран) – Выбирайте, если вы используете стандартный монитор (телевизор) с соотношением сторон 4 к 3.
- 16:9 (Широкоэкранный формат) – Используйте, только если у вас монитор (телевизор) с соотношением сторон 16 к 9.
Примечание:
Внешний вид и количество настроек в панели управления драйвером может отличаться в зависимости от версии драйвера Catalyst™, а так же от поколения видеокарт Radeon.
Для чего нужны твикеры (tweaker)?
Твикеры (tweaker) - эти программы, которые используются и для изменения настроек видеокарты, в том числе недокументированных. Кроме того твикеры применяются для разгона вашего видеоадаптера. На сегодняшний день самыми популярными являются Rage3D Tweak и ATI Tray Tools. Но мы не рекомендуем вам злоупотреблять настройками твикеров во избежание обратного эффекта - снижения производительности и появления артефактов изображения. В большинстве случаев настройки по-умолчанию являются наименее проблемными. Оптимальные настройки для большинства игр и приложений описаны выше. Более того, очень часто к нам обращаются с проблемами, которые, как выясняется позже, вызваны исключительно экспериментами с настройками твикеров. Иногда чтобы вернуться в исходное состояние приходится даже переустанавливать систему. Поэтому еще раз предупреждаем, относитесь к экспериментам с твикерами максимально осторожно.
Как разогнать мою видеокарту?
Для "тонкой" настройки видеокарты используют специальные программы - твикеры (tweaker).
Кроме того, с их помощью можно увеличить частоту, на которой работают ядро и память видеокарты. Также можно сделать, чтобы это происходило автоматически при запуске компьютера.
Рекомендуется поднимать частоты постепенно и по отдельности, шагом в 3-5Мгц, постоянно проверяя стабильность работы в 3D приложениях.
Какие программы лучше использовать для разгона?
Мы рекомендуем использовать программу - Ati Tray Tools. После установки и запуска, иконка программы появляется в трее (панель рядом с часами). Нажмите правой кнопкой и выберите пункт " Overclocking "--->" Settings " (см. картинку)
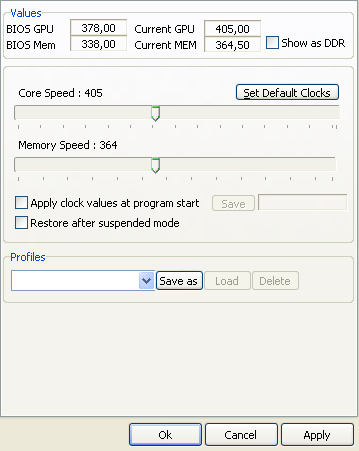
У этой замечательной программы есть одно ограничение – она работает только в среде WinXP, 2K, 2003.
Если же вы используете предыдущее поколение операционных систем от Microsoft™– Win9x, ME, NT 4, то вам не обойтись без Riva Tuner. Выберите "Customize..."--->"Low-Level System Settings"
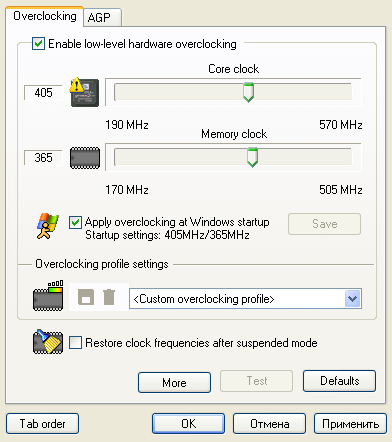
Так же с помощью этих программ, вы сможете получить информацию о вашей видеокарте (количество конвейеров, разрядность шины памяти, названия чипа и т.д.)
Рассмотрим утилиту, для автоматизации поиска максимально-стабильных частот работы памяти и GPU (VPU) вашей видеокарты. Называется она ATI Tool. Этот программа поможет вам без дополнительных усилий найти порог частот вашей видеокарты.
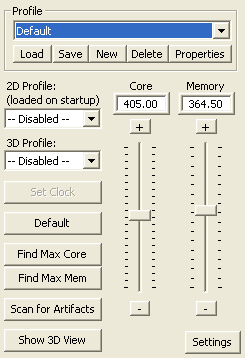
Программа проста в использовании и не требует особых навыков от пользователя. Начиная с версии 0.0.20, программа поддерживает только WinXP , 2 k , 2003.
Другие рекомендуемые твикеры:
Как правильно очистить систему перед установкой новой версии драйверов к Radeon?
Вариант I – Использование специализированной утилиты DH Driver Cleaner
- Распакуйте новые драйвера в отдельную папку;
- Зайдите в "Панель управления" => "Установка и удаление программ" и деинсталлируйте старые драйвера, на предложение перезагрузиться ответьте "Нет";
- Загрузите Windows в "Безопасном режиме" (нажмите F8 во время загрузки);
- Windows автоматически запустит "Мастер нового оборудования", вам следует закрыть его (только для WinXP, 2000, 2003);
- Запустите программу DH Driver Cleanerи выберите Сервис=>Очистка CAB (этот пункт не обязателен, но рекомендован разработчиком программы);
- Теперь нам понадобится сам DH Driver Cleaner.
После запуска, выберите из скользящего меню пункт ATI и нажмите "Очистить". Подтвердите свой выбор;
- Очистите корзину и перезагрузитесь в "Нормальный режим" работы Windows.
Напомню, что последние версии DH Driver Cleaner имеют русский интерфейс (нажмите Ctrl+L находясь в главном меню программы и выберите Russian)
Вариант II – Ручная чистка (только для квалифицированных пользователей!).
- Распакуйте новые драйвера в отдельную папку;
- Зайдите в "Панель управления" => "Установка и удаление программ" и деинсталлируйте старые драйвера, на предложение перезагрузиться ответьте "Нет";
- С помощью утилиты Refresh Fix очистить реестр от следов предыдущих версий драйверов ( Program > Clean registry ). Если при запуске утилита попросит исправить какие-либо ошибки, просто закройте этот диалог крестиком в углу. На запрос о перезагрузке ответить "нет".
- Откройте Редактор реестра (regedit.exe) и удалите ветки:
Для WinXP, 2K, 2003:
HKEY_LOCAL_MACHINE\Software\ATI Technologies\Driver
HKEY_LOCAL_MACHINE\System\CurrentControlSet\Control\Services\ati2mtag (если есть)
Для Win 9x, ME, NT4:
HKEY_LOCAL_MACHINE\Software\ATI Technologies
HKEY_LOCAL_MACHINE\System\CurrentControlSet\Services\Class\DISPLAY\000х,
где 000 х - номер видеоадаптера в системе.
Впрочем, последнюю ветку удалять необязательно.
- Удаление файлов:
Для WinXP, 2K, 2003:
Зайдите в папку %WINDIR%\system32 и удалить все файлы с шаблоном имени ati*.*;
Перезагрузитесь. Обычно Windows самостоятельно определяет Radeon как "Стандартный VGA видеоадаптер" и устанавливает соответствующие драйвера.
Для Win 9x, ME, NT4:
Откройте папку C:\Windows\System и сотрите все файлы, начинающиеся на:
ati****
atf***xx
atm***xx
atp***xx
atr***xx
ats***xx
att***xx
atv***xx
atr9d***
(где * - это любые буквы или цифры). Хотя, скорее всего этих файлов в папке уже не будет - деинсталлятор ATI обычно работает корректно.
Как любой высокопроизводительный видеоадаптер, Radeon достаточно требователен к ресурсам. Он будет работать и на слабых машинах, но все же для полного использования возможностей видеокарты рекомендуется иметь процессор от 1000 Mhz и выше и от 256 Mb оперативной памяти. А в идеале 512 Mb (или больше), особенно для видеокарт с объемом локальной видеопамяти 64 Mb. Еще раз повторюсь, - это желательные параметры, а не необходимые!!
Если вы не очень хорошо разбираетесь в подобных вещах, то пользуетесь установками по умолчанию или Optimized Default . Для тех, кто с БИОСом на ты, мы приводим 2 типа настроек БИОСа для Radeon – "Максимальная стабильность" и "Максимальное быстродействие".
Максимальная стабильность:
- Fast Writes – Disabled
- Side Band Addressing – Disabled
- AGP Transfer Rate – 4 x (уменьшите это значение, если возникнут проблемы)
- AGP Master 1 WS Write – Enabled
- AGP Master 1 WS Read – Enabled
- Assign IRQ to VGA – Enabled
- VGA Palette Snoop – Disabled
- Video BIOS Shadow – Enabled
- Video BIOS Cacheable – Disabled
- Video RAM Cacheable – Disabled
- C8000 - xxxxx Shadow – Disabled
Максимальное быстродействие:
- Fast Writes – Enabled
- Side Band Addressing – Enabled
- AGP Transfer Rate – 8 x (уменьшите это значение, если возникнут проблемы)
- AGP Master 1 WS Write – Enabled
- AGP Master 1 WS Read – Enabled
- Assign IRQ to VGA – Enabled
- VGA Palette Snoop – Disabled
- Video BIOS Shadow – Enabled
- Video BIOS Cacheable – Disabled
- Video RAM Cacheable – Disabled
- C8000 - xxxxx Shadow – Disabled
Однако два параметра мы рассмотрим подробнее Aperture Size и AGP Mode.
• AGP Mode
Все новейшие видеокарты Radeon (начиная с RV 280 и выше) поддерживает режим AGP 8x. Вы можете его включить, если ваша системная плата поддерживает его тоже. Но на ряде материнских плат после этого могут возникнуть проблемы при работе видеоадаптера, начиная от артефактов изображения до невозможности запустить некоторые приложения и даже зависания машины. Кроме того проблемы в этом режиме часто возникают на разогнанной системе. Надо отметить, что тесты показывают минимальное влияние этого режима на увеличение производительности видеосистемы компьютера. Чаще всего оно есть только на самых современных играх, использующих большие текстуры и в высоких разрешениях. Поэтому если вы столкнулись с вышеперечисленными проблемами, - выставьте в БИОСе AGP Mode 4x, а при большом разгоне AGP-шины - 2х.
• Aperture Size
Aperture Size определяет размер области оперативной памяти, используемый AGP видеоадаптером для хранения текстур. Общие рекомендации следующие: AGP Aperture Size должен быть равен или больше размера локальной видеопамяти, но при этом не превышать половины объема оперативной памяти. Тесты показывают, что при значении AGP Aperture Size большем, чем 64 Mb , разница в производительности практически отсутствует. Рекомендуемые значения: для систем с 128 Mb ОЗУ - 32 Mb , для 256 Mb – 64 Mb , для 512 Mb – 128 Mb , для 1024 – 256 Mb .
Рекомендуем ознакомится с вот этой статьёй Cергея Лепилова (Jordan).
Решаем проблему 60 Герц под Win 2000 / XP / 2003.
Самым простым способом является использование программы Refresh Force. Запускаем утилиту, появляется всплывающее окно, в котором вам надо выбрать текущий видеоадаптер (как правило, верхний в списке), затем жмём "Auto Populate". Теперь выбираем "Monitor to Modify" – название вашего монитора и жмём Apply, затем отвечаем на вопрос "Yes". Всё (перезагрузка не требуется!), теперь в 3D приложениях частота развёртки монитора не будет вас огорчать :)
Как правильно заменить одну видеокарту на другую
Вариант I.
Если вы приобрели видеокарту Radeon и до этого в вашей системе "жила" карта другого производителя (nVidia, Matrox, S3 и т.д.), то вам следует, как минимум, хорошенько почистить систему и реестр от всех остатков драйверов, а лучше, полностью переустановить операционную систему (не в ту же, а новую папку!).
Вариант II.
Если вы приобрели новую видеокарту Radeon и до этого в вашей системе "жила" карта Radeon, то вам следует удалить старый видеодрайвер и затем провести чистку системы и реестра по вышеописанному методу
|